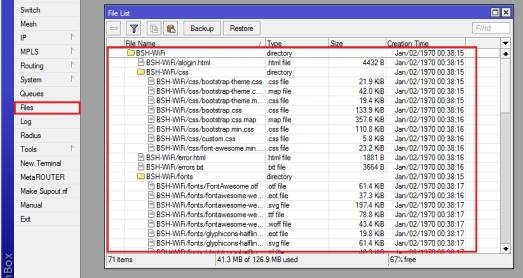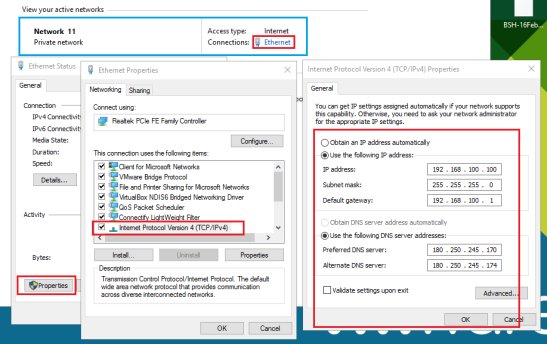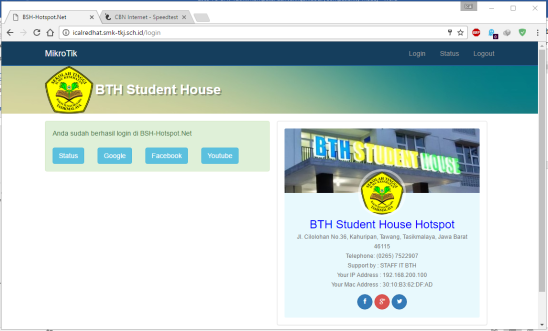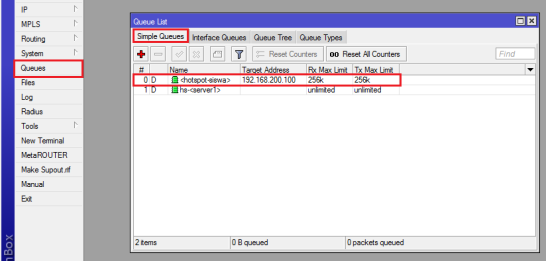UKK TKJ PAKET 4 KTSP 2006 MENGGUNAKAN RB 951
Paket 4 UKK (UJI KOMPETENSI KEJURUAN )TKJ
Mumpung di kantor lagi gak banyak kerjaan biasanya sih sampe jam 5 sore baru bisa nyantey hehe dan kebetulan ada mikrotik yang enggak kepakai RB951G-2HnD. mending buat simulasi ngerjain soal ukk smk tkj paket 4 sapa tau dapat bermanfaat bagi para siswa smk tkj kelas 12 yang sebentar lagi akan menghadapi ukk.. langsung aja kepembahasan karna lumayan banyak yang akan kita konfigurasi..
Skenario Tugas
Dalam kegiatan uji kompetensi ini anda bertindak sebagai Teknisi Jaringan. Tugas anda sebagai seorang teknisi Jaringan adalah merancang bangun dan mengkonfigurasi sebuah Wifi Router berfungsi sebagai Gateway Internet, Hotspot, DHCP Server, Bandwith Limiter dan Firewall, kemudian internet tersebut dishareke client melalui jalur kabel (non hotspot) dan wireless (hotspot).
Dengan opsi Konfigurasi :
Konfigurasi Wifi Router
- Sistem operasi = Mikrotik RouterOS
- DNS = Sesuai dengan DNS yang diberikan ISP
- NAT = Yes
Ether1:
- IP Ether1 = Sesuai dengan Network yang diberikan ISP
- Gateway = Sesuai dengan IP yang diberikan oleh ISP
Ether2:
- Terhubung dengan kabel ke switch dan PC
- IP Ether2 = 192.168.100.1/24
- DHCP Server = No
- Buat konfigurasi pada firewall yang memblokir situs youtube.com dari trafik PC Client yang melewati ether2.
WLAN 1 (WLAN Interface):
- IP WLAN 1 = 192.168.200.1/24
- SSID = nama_peserta@Hotspot
- Hotspot = alamat login hotspot = sekolah.sch.id
- DHCP Pool = 192.168.200.2-192.168.200.100
- Rubah tampilan halaman login hotspot sehingga minimal terdapat tampilan tulisan:
“Selamat Datang di Hostpot Sekolah XXX” (XXX=nama sekolah anda).
- Buat 2 user yaitu:
- Username 1=guru, Password=guru dengan profile bandwith unlimited (sesuai bandwith ISP)
- Username 2=siswa, Password=siswa dengan profile bandwith download/upload=256 kbps
- Bypass alamat: http://bsnp-indonesia.org sehingga user yang belum login masih dapat mengakses web tersebut.
Konfigurasi PC/Laptop Client (Yang tergubung Ether2 melalui Switch)
- IP LAN = 192.168.100.xxx/24
- Gateway = 192.168.100.1/24
- DNS = menyesuikan ISP
- Sistem operasi = Windows / Linux
Keterangan: xxx merupakan address
Konfigurasi PC/Laptop Client (Yang tergubung WLAN1 melalui wireless)
- IP WLAN = Dinamis (Mendapatkan IP address melalui hotspot)
- Sistem operasi = Windows / Linux
Tugas Anda sebagai Teknisi Jaringan adalah:
Mengimplementasikan topologi jaringan di atas dengan ketentuan sebagai berikut:
- Menerapkan prosedur kesehatan, keselamatan kerja dan keamanan kerja yang diperlukan
- Melakukan pemasangan kabel UTP
- Melakukan pemasangan non managable switch
- Melakukan pemasangan dan konfigurasi jaringan lokal (LAN)
- Melakukan pemasangan dan konfigurasi jaringan internet (WAN)
- Melakukan pemasangan dan konfigurasi jaringan nirkabel (WLAN)
- Melakukan instalasi dan konfigurasi Server/Router (Hotspot)
- Melakukan instalasi dan konfigurasi DHCP Server (melalui WLAN 1)
- Melakukan instalasi dan konfigurasi gateway internet
- Melakukan konfigurasi TCP/IP Statis pada PC Client/Laptop yang terhubung ether2 melalui switch
- Melakukan konfigurasi TCP/IP Dinamis pada PC Client/Laptop yang terhubung melalui wireless
- Melakukan pengujian pada sistem.
Pengujian dari PC Client yang terhubung kabel :
- Koneksi internet
- blockir akses youtube.com
Pengujian dari Laptop Client yang terhubung wireless :
- Tampilan halaman hotspot
- Login hotspot dan bandwith user
- Bypass alamat : http://bsnp-indonesia.org
- Membuat laporan tertulis tentang konfigurasi yang dilakukan.
Topology ujikom smk tkj 2018 – paket 4 [mikrotik]
MikroTik yang digunakan yaitu RB951G-2HnD, dengan spesifikasi:
Setting nama interface
ether1_internet : yang mengarah ke jaringan internet/modem/isp
ether2_LAN : yang mengarah ke jaringan lokal lewat kabel
wlan1 : yang mengarah ke jaringan wireless
Setting Wlan1
Wireless >> wlan1 >> + >> Wireless >> Mode: ap bridge >> Band: 2GHz-B/G/N >> SSID: icalredhat@Hotspot >> OK.
“pastikan wlan1 sudah di enable/aktif dengan cara klik wlan1 kemudian kluk tanda centak/ceklis. mode: ap bridge sama dengan mode access point, jadi pada mode ini interface wlan1 akan digunakan sebagai pemancar sinyal wireless dengan nama ssid: icalredhat@Hotspot. Band: 2GHz-B/G/N adalah frequensi sinyal (standar) yang bisa di deteksi oleh laptop/smartphone”.
Setting IP Address Ether1_internet
Setting IP Address pada ether1_internet dengan menggunakan dhcp-client, yang berarti ip address pada ether1_internet didapatkan secara dynamic dari dhcp-server pada modem. “harap diperhatikan dan di sesuaikan dengan kondisi jaringan yang ada, gunakan ip address static jika kondisi dhcp-server pada modem dinonaktifkan/disable”.
IP >> DHCP Client >> + >> Interface: ether1_internet >> ceklis: Use Peer DNS, Use Peer NTP, dan Add Default Route >> OK
“jika use peer dns di ceklis, maka ip dns server akan secara otomatis terisi mengikuti dns yang ada pada modem dibagian IP >> DNS,,, begitupula jika add default route di ceklis maka ip route gateway akan secara otomatis terisi di bagian IP >> Route“.
“Jika pada modem fitur dhcp-servernya dinonaktifkan maka isikan ip address, ip dns, dan ip route secara manual. jadi tergantung kondisi jaringannya yaaaa, awas jangan sampai salah..”
Setting IP Address Ether2_LAN dan Wlan1
IP >> Address >> + >> masukan address dan interface dan sesuaikan dengan soal >> OK.
“Karena pada settingan sebelumnya sudah ditambahkan dhcp-client pada ether1_internet maka dibagian kiri bawah dengan tanda + terdapat keterangan D yangartinya dynamic”.
Setting IP DNS
IP >> DNS
“karena pada tahapan sebelumnya sudah ditambahkan dhcp-client dengan mengceklis use peer dns maka settingan dns akan secara otomatis ditambahkan pada bagian dynamic servers jangan lupa ceklis Allow Remote Requests.”
Setting IP Route
IP >> Route
“karena pada tahapan sebelumnya sudah mencekslis Add Default Route maka secara otomatis ip gateway akan ditambahkan.. dengan keterangan DAS yang artinya Dynamic Active Static dengan gateway yang diberikan oleh isp 192.2.4.1 dst. address 0.0.0.0/0 yang berarti jika ada paket yang mengarah ke internet selain ke ip yang ada di jaringan LAN maka secara default akan diarahkan ke ip gateway yang mengarah ke internet. Ip route juga bisa ditambahkan secara manual dan yang terpenting harus disesuaikan dengan ip modem/isp yang kita gunakan agar dapat terhubung ke jaringan internet.”

setting ip route
Setting DHCP Server Wlan1 (yang mengarah ke hotspot)
Setting IP Pool (alokasi ip address yang akan diberikan ke client)
IP >> Pool >> + >> Name: wlan >> Address: 192.168.200.2-192.168.200.100 >> OK.
Setting DHCP Server Network
IP >> DHCP Server >> Networks >> + >> Address: 192.168.200.0/24 , Gateway: 192.168.200.1 , DNS Servers: 192.168.200.1,180.250.245.170 , Domain: icalredhat@hotspot >> OK.
“pastikan pada dns servers isikan salah satunya dengan ip address router yaitu 192.168.200.1 karena dhcp-server ini diaktifkan di interface wlan1 jadi masukan ip address wlan1 supaya nanti domain hotspot dapat aktif, intinya ada hubungannya dengan nama domain yang akan kita buat nanti di bagian hotspot.”
Setting DHCP Server
IP >> DHCP Server >> DHCP >> + >> Name: wlan , Interface: wlan1 , Address Pool: wlan >> OK.
“pilih interface wlan1 karena dhcp server ini akan diaktifkan untuk interface wlan1 dengan address pool wlan yang sebelunya sudah dibuatkan.”
Setting Hotspot
Upload file template login hotspot dengan cara drag and drop ke menu Files
Jika beleum punya template login hotspot mikrotik silahkan download dulu di sini.
Setting Hotspot Profiles
IP >> Hotspot >> Server Profiles >> + >> Name: wlan , Hotspot Address: 192.168.200.1 , DNS Name:icalredhat.smk-tkj.sch.id , HTML Directory: BSH-WiFi >> OK.
“pada tahapan sebelumnya pada settingan dns server di bagian dhcp-server network kenapa harus ditambahkan ip address router ? supaya alamat dns icalredhat.smk-tkj.sch.id terpetakan/tersimpan di dns server mikrotik dan dapat dipanggil oleh client kyang ada pada jaringan wlan1. isikan hotspot address menggunakan ip address router yang mengarah ke interface wlan yaitu 192.168.200.1, dan pada HTML Directory sesuaikan dengan nama folder yang berisi login hotspot yang sudah di buat dan di upload ke mikrotik.”
Setting Hotspot Servers
masih dibagian IP >> Hotspot >> Servers >> + >> Name: server1 , Interface: wlan1 , Address Pool: wlan ,Profile: wlan >> OK.
“pada bagian interface pilih interface wlan1 supaya ketika client konek ke jaringan wireless dengan nama SSID: icalredhat@Hotspot akan dihadapkan ke tampilan login hotspot yang telah di buat. address pool isikan nama ip pool wlan yang sebelumnya sudah dibuat dan profile wlan yang juga sebelumnya sudah dibuat. Jika berhasil maka proxy status akan bertuliskan running.”
Setting User Profiles
masih dibagian IP >> Hotspot >> User Profiles >> + >> tambahkan profile pengguna yaitu untuk guruunlimited (pada rate limit jangan di isi = unlimited) dan untuk siswa dilimit downlaod/upload : (pada rate limit di isi) 256K/256K, dan tentukan juga shared usernya digunakan untuk membatasi berapa banyak pengguna dalam satu nama pengguna yang bisa login ke hotspot.”
Setting Users
masih dibagian IP >> Hotspot >> Users >> + >> tambahkan pengguna guru dan siswa seperti pada gambar.
Setting Walled Garden
masih dibagian IP >> Hotspot >> Walled Garden >> + >> Action: allow, Dst. Host: bnsp-indonesi.org >>OK.
“Dengan Walled Garden ini kita bisa gunakan untuk menentukan ip address/hotsname/website yang akan kita ijinkan/bypass untuk dapat diakses secara langsung tanpa harus melakukan login ke hotspot mikrotik.”
Setting Firewall NAT
IP >> Firewall >> NAT >> + >> Chain: srcnat , Out. Interface: ether1_internet , Action: masquerade >>OK.
“IP Firewall NAT ini digunakan untuk menghubungkan jaringan lokal (komputer client yang ada pada interface ether2_LAN dan wlan1 agar bisa terhubung ke internet dengan memanfaatkan ip address yang ada pada modem, jadi seolah olah yang meminta akses ke internet itu ip modem jadi ip lokal kita disembunyikan dengan cara masquerade, Out. Interface pilih ether1_internet untuk keluar agarbisa mengakses internet. Untuk rule dari 0 sampai 15 untu otomatis dibuat oleh router ketika kita mengaktifkan fitur hotspot.”
Setting Firewall Filter
masih dibagian IP >> Firewall >> Filter Rules >> + >> Chain: forward , In. Interface: ether2_LAN ,Content: youtube.com , Action: drop >> OK.
“Firewall Filter ini bisa kita gunakan untuk mengamankan router kita dengan cara memblokir paket yang tidak kita inginkan, dalam hal ini yang akan kita blokir adalah web youtube.com yang masuk dari interface ether2_LAN dengan melewati router (forward) dengan tindakan drop. jadi setiap ada permintaan untuk membuka web youtube.com maka router akan membuang paket data tersebut, jadi seolah-olah webyoutube.com akan loading terus-menerus, untuk hasilnya bisa dilihat di bagian selanjutnya. Untuk rule dari 0 sampai 11 untu otomatis dibuat oleh router ketika kita mengaktifkan fitur hotspot”
PENGUJIAN…
Setting IP Address Static Komputer Client (LAN – kabel)
Buka browser untuk mengakses internet, dan coba buka youtube.com maka tidak bisa di akses. Lihat gambar dibawah akses youtube.com tidak bisa dibuka tetapi blog saya dapat diakses dengan lancar hehe..
Konek ke wifi lewat laptop dengan SSID: icalredhat@Hotspot
konek ke akses point dengan ssid: icalredhat@Hotspot
Cek IP Address pada laptop
Buka browser, ketikan alamat icalredhat.smk-tkj.sch.id sesuai dengan dns name yang sudah dibuat di bagian hotspot server profile maka akan masuk ke tampilan login hotspot,, jangan dulu login..!! Pastikan bsnp-indonesia.org dapat diakses tanpa login.
Jaringan internet sudah bisa diakses lewat jaringan wireless karena youtube.com yang diblokir hanya pada interface ether2_LAN maka pada jaringan wireless web youtube.com dapat diakses dengan normal..
Pembuktian speedtest (yg kiri profile siswa dan yg kanan profile guru)
Untuk melihat siapa saja yang sedang login dan aktivitas bandwidtnya bisa di cek di Queues >> Simple Queues atau di IP >> Hotspot >> Active.