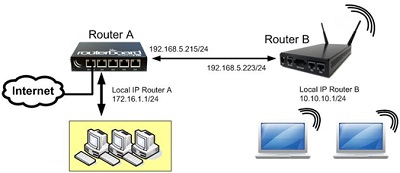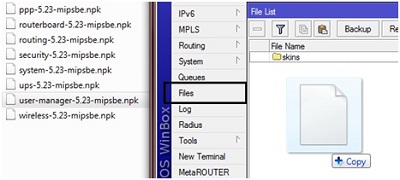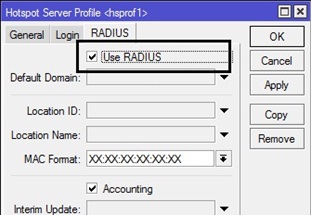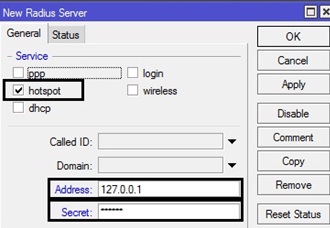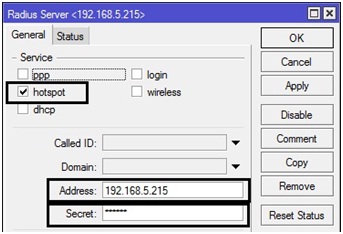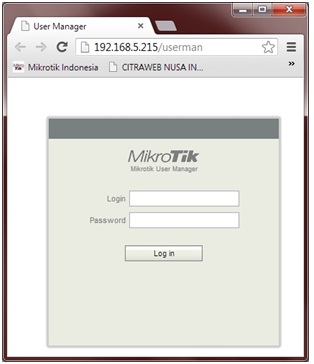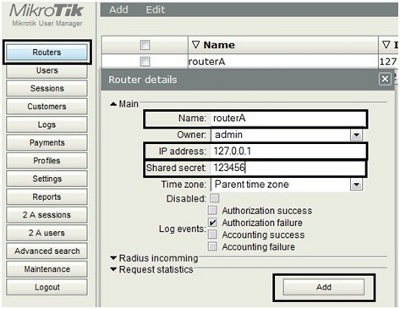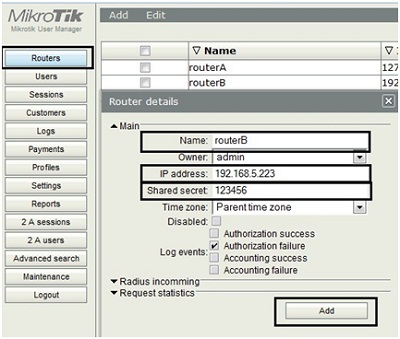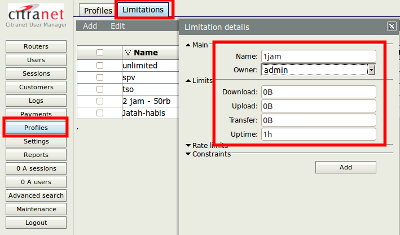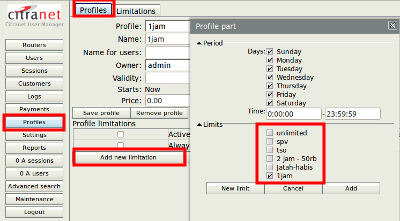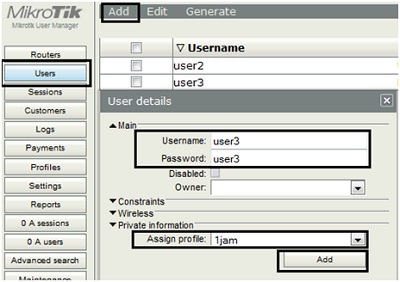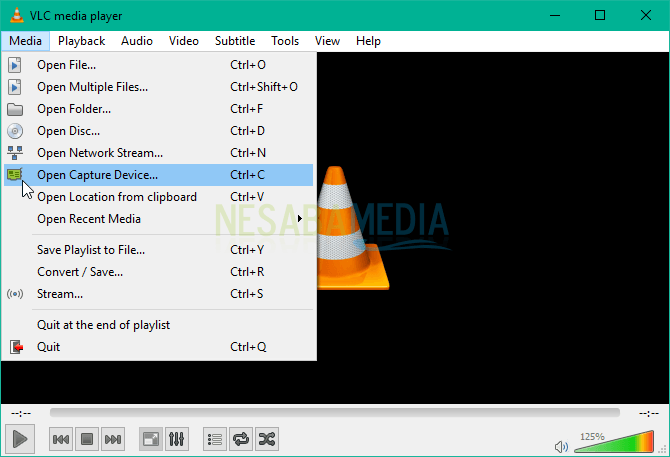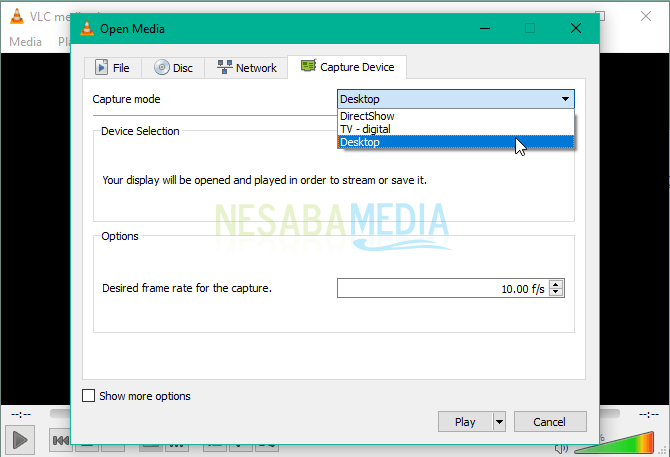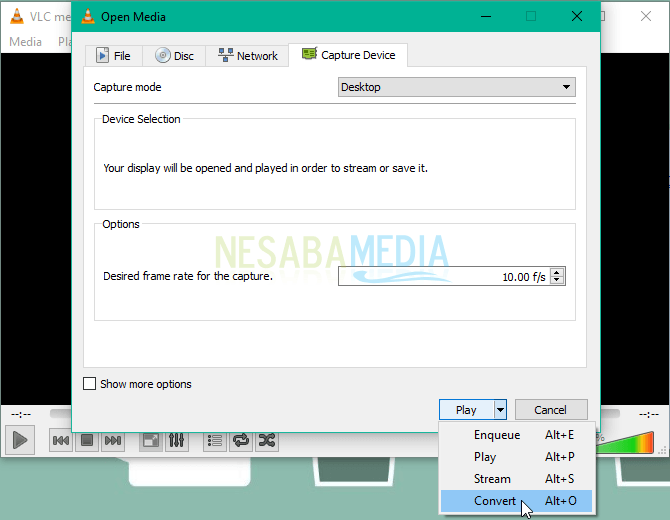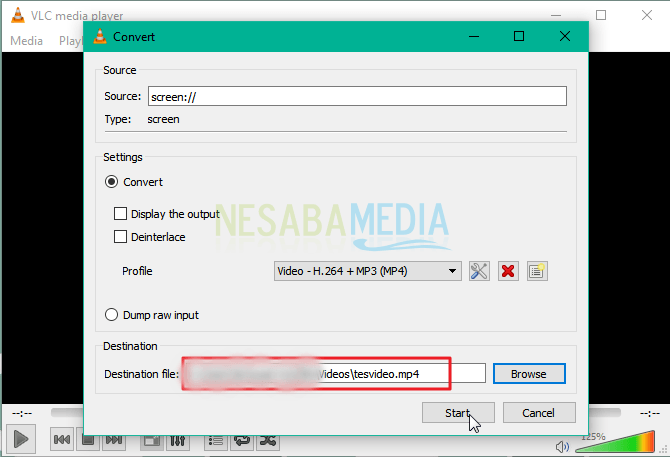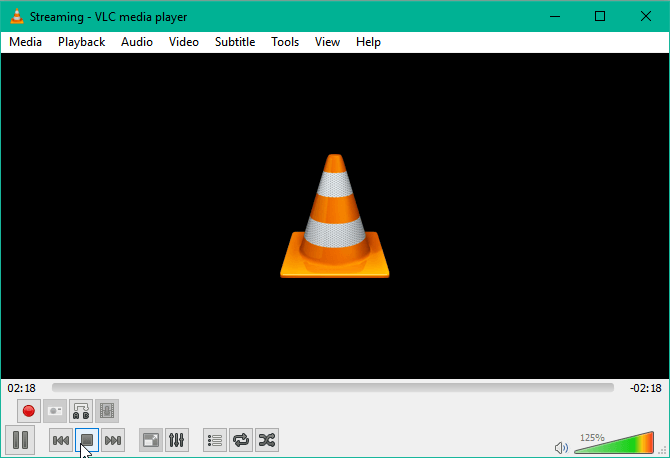Launching Mesin Printer DTG RIECAT New Era Generasi 2
Kabar Gembira dalam industry sablon kaos digital di Indonesia yang menarik di awal bulan Agustus 2018 ini bahwasanya produsen printer DTG lokal Indonesia BENGKEL PRINT mempersembahkan / Launching untuk produk printer DTG RIECAT terbarunya yaitu “ Printer DTG RIECAT NEW ERA Generasi 2” dengan kapasitas, fitur yang lebih canggih dari Printer DTG RIECAT New Era.
Kelebihan Printer DTG NEW ERA Gen. 2
1. Menggunakan Teknologi Touch Screen / Layar Sentuh
Printer DTG GEN.2 sudah menggunakan layar sentuh untuk mengoperasikan mesin yang lebih praktis. Didalam tampilan touch screen / layar sentuh terdapat pilihan antara lain ialah :
- 1 phase
- 2 phase
- Eject
- Stop
- Setting
2. Dilengkapi Semi Auto Maintenance
Dimana didalam setting tersebut terdapat pilihan settingan, diantaranya ialah :
- Unlock head : yang berfungsi untuk membuka / membebaskan printhead yang terkunci
- Tombol otomatis untuk cleaning : Ada pilihan manual dan otomatis. Dimana jika cleaning otomatis terdapat pilihan waktu ada 20 detik, 25 detik, dan 30 detik
3. Monitoring Temperature
Printer DTG New Era Generasi 2 sudah dilengkapi dengan tombol suhu, dimana tombol tersebut bisa untuk cek suhu dan kelembapan dalam ruangan tersebut.
4. Dilengkapi Acrylic Cooling Head Mainboard
Berfungsi sebagai pendingin jika mesin printer DTG sedang bekerja / melakukan printing kaos. Jika tidak ada cooling head pada printer DTG, bisa dipastikan mainboard printer DTG mengalami panas yang fluktiatif yang menyebabkan kerusakan.
5. Dilengkapi Tatakan Acrylic Ukuran A3, A4
Tatakan yang mudah untuk dilepas pasang , ringan dan membuat tampilan printer DTG elegan dan mewah
6. Dilengkapi Sensor Automatic
Berfungsi sebagai “ stopper”. 2 sensor automatic ini meliputi sensor depan untuk berhenti, sensor belakang untuk menarik print 2 phase. Dalam artian, apabila anda hendak melakukan proses print putih sudah selasai tray kaos akan maju sampai ujung (saat itulah sensor bekerja)setelah beberapa saat sensor belakang akan menarik tray kaos secara otomatis untuk melakukan fase ke dua.
7. Lebih Presisi Dibandingkan Dengan New Era Gen.1
Printer DTG New Era Gen.2 terbukti lebih presisi dibandingkan dengan sebleumnya, pasalnya printer DTG New Era sudha banyak dilengkapi dengan fitur terbaru serta menggunakan belt yang besar yang membuat proses sablon kaos lebih presisi untuk maju mundur lancar.
8. Printer DTG New Era Generasi 2 dimodifikasi dengan desain khusus untuk printer DTG Lokal bukan modif dari China
9. Printer DTG New Era Generasi 2 mudah dalam pengoperasian dan proses cetak kaos lebih simple
10. Printer DTG New Era Generasi 2 Mesin sablon kaos yang bisa beroperasi selama 22 jam non stop, dengan menggunakan mekanik untuk efisiensi tinta hingga 40%.
11. Printer DTG New Era Generasi 2 dirakit dengan menggunakan metode tinta langsung ke kain, sehingga lebih efektif dan efisien.
12. Printer DTG New Era Generasi 2 memiliki desain bidy mesin yang lebih kokoh, elegan, kuat.
13. Printer DTG New Era Generasi 2 memiliki GARANSI SEUMUR HIDUP untuk SERVICE kecuali GARANSI SPAREPART 6 bulan ( mainboard, pompa, masterchip)
14. Printer DTG New Era Generasi 2 sangat mudah untuk pemasangan kaos yang siap cetak
15. Printer DTG New Era Generasi 2 Harga terjangaku
Spesifikasi Printer DTG NEW ERA Gen.2
| Ukuran Cetak Maksimal | 32cm x 45cm max |
| Kecepatan Cetak | 5 menit s/d 7 menit (1 phase A3+ kaos Putih) |
| Kecepatan Cetak | 15 menit s/d 20 menit (White Layer + Color Layer) |
| Printhead | Epson 1390 F3-Mach Piezo Printhead 6 Channels |
| Ink Color | CYMK + WW |
| Biaya Produksi | 4ml tinta / A3 (sekitar Rp. 7.000) Tanpa tinta Putih |
| Biaya Produksi | Sekitar Rp. 20.000 s/d Rp. 25.000 (Dengan Tinta Putih) |
| Kapasitas Produksi | 70 cetakan A3 / hari (10 jam kerja tanpa tinta putih) |
| Kapasitas Produksi | 25 cetakan A3 / hari (10 jam kerja dengan tinta putih) |
| Bahan Kaos | Cotton Combed, Carded, Lacoste Polo, TC, dll |
| Bahan Lain | Kayu, Triplex, Canvas cotton, dan bahan organik lainnya |
| Warna Kaos | Semua Warna Kaos |
| Kaos Hitam atau Gelap | Bisa dengan White Ink Dupont |
| Operating System | Windows XP , 7 , 8 32 bit, 64 bit |
| Pemakaian listrik | 36 watt |
| Konstruksi | Rangka PVC, Aluclat, Stainless Steel |
| Ukuran Palet Mesin | 90cmx75cmx50cm |
| Garansi | life time servis |
| Ukuran Mesin RIECAT New Era | 75cmx67cmx44cm |
| Berat Mesin | 55 KG |
Paket Printer DTG New Era Generasi 2
- 1 Unit Printer dtg A3 New Era Gen 2
- 1 unit Press kaos 38×38 RIECAT, Bonus teflon
- 5 Pcs Syering 5ml
- 1 Pcs Syering tool
- 1 Pcs CD software RIP Bpjet RIP v.7.09 & v.8.23
- 1 Pcs CD tutorial,resseter,video Software deteksi kerusakan
- 1 Pcs CD driver Epson R1390
- 1 Pcs Spray
- Garansi servis mesin life time
- 4 Btl Ink colour textil 100ml made in Jerman
- 1 Btl Ink white textil 100ml made in USA
- 1 Btl Pre-treatmen liquid 1lt Bold coat
- 1 Btl Cleaner solution 60ml Bold solution
- 1 Pcs Bottomfill
- Tatakan Kaos A3,A4
Apabila anda berminat untuk membuka usaha sablon kaos dengan menggunakan printer DTG NEW ERA Generasi 2 supaya proses lebih praktis dan cepat, Kami selaku produsen printer DTG NEW ERA Generasi 2 jual dengan Harga SPECIAL PROMO RP.25.000.000 BONUS Mesin cutting sticker GCC i-Craft . Promo ini berlaku selama persediaan masih ada.
Terlepas dari promo untuk harga normal Printer DTG NEW ERA Generasi 2 Rp.26.000.000 sudah paket lengkap siap pakai serta bisa langsung pelatihan mesin printer DTG tanpa dipungut biaya, anda bisa langsung menghubungi di nomor berikut ini 087851691057