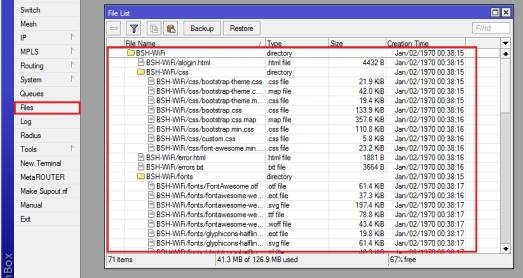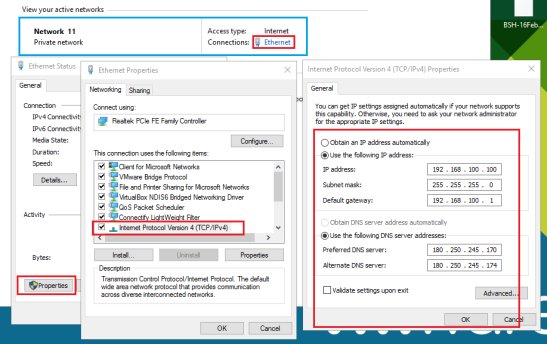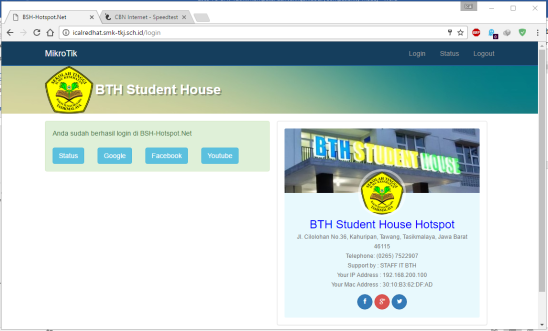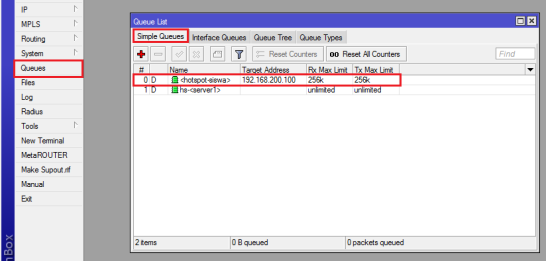UAMBN-BK KEMENAG RI
KEMENAG RI tidak mau ketinggalan dengan UNBK yang di adakan oleh DIKNAS
kini kemenag meluncurkan aplikasi yang dikasih nama UAMBNK
UAMBN-BK (Ujian Akhir Madrasah Berstandar Nasional-Berbasis Komputer) adalah sistem pelaksanaan Ujian Akhir bagi Madrasah dengan menggunakan media komputer, dan diselenggarakan oleh Kementerian Agama.
MAU MELUNCUR KE WEB UAMBN-BK
klik disini menuju uambnbk go id
klik disini gaes!!!
untuk melihat info terbaru kami taruh di page paling bahawah ya gaes...!!!
Silahkan dibaca dengan teliti ya, atau bisa dicatat agar tidak lupa.
Berikut Langkah Memulai UAMBN-BK
1.Buka "Start UAMBK" dari Desktop
2.Pastikan 4 Jendela terbuka (XAMPP Control Panel, xampp_start.exe, php.exe, dan Login UAMBN-BK pada Browser)
3.Ulangi langkah ke-2 apabila salah satu jendela tidak terbuka.
4.Masukkan Username dan Password Aplikasi Offline UAMBN-BK, Kemudian Sign-In
5.Ulangi langkah ke-4 apabila password/Username Salah.
6.Masuk ke menu Proktor
7.Pilih Kontrol Ujian
8.Pilih/Cari Mapel, Jurusan, dan Jam Sesi Ujian yang akan diujikan
9.Klik salah satu pada kolom Status, Waktu, atau Ruang
10.Pastikan Tanggal, Ruang, dan Mapel ujian sesuai dengan yang akan diujikan!
11.Klik MULAI apabila waktu telah masuk waktu ujian
12.Klik LOGOUT SEMUA, dilanjutkan dengan klik BERHENTI apabila waktu ujian telah habis atau peserta dalam ruang sudah seluruhnya selesai
13.Lanjutkan ke menu "Kirim Hasil Ujian" untuk mengirim hasil ujian. pastikan 100% hasil ujian siswa terkirim!
14.Ulangi langkah ke-13 apabila belum 100%.
15.Sesi telah selesai, ulangi mulai dari langkah ke-6 untuk ujian sesi berikutnya.
16.Terimakasih, Selamat Bekerja.
UAMBN-BK (Ujian Akhir Madrasah Berstandar Nasional-Berbasis Komputer) adalah sistem pelaksanaan Ujian Akhir bagi Madrasah dengan menggunakan media komputer, dan diselenggarakan oleh Kementerian Agama.
MAU MELUNCUR KE WEB UAMBN-BK
klik disini menuju uambnbk go id
klik disini gaes!!!
untuk melihat info terbaru kami taruh di page paling bahawah ya gaes...!!!
Aplikasi UAMBN-BK
Jadwal UAMBN Jenjang MTs dan MA Tahun Pelajaran 2017/2018
Silahkan dibaca dengan teliti ya, atau bisa dicatat agar tidak lupa.
1. Jadwal UAMBN-KP Utama Jenjang MTs Tahun Pelajaran 2017/2018
NO
|
Hari/Tanggal
|
Waktu
|
Bidang
Studi
|
1
|
Senin, 2 April 2018
|
07.30 –
09.00
|
Al –
Qur’an Hadis
|
2
|
Selasa, 3 April 2018
|
07.30 –
09.00
|
Akidah
Ahlak
|
3
|
Rabu, 4 April 2018
|
07.30 –
09.00
|
Fikih
|
4
|
Kamis, 5 April 2018
|
07.30 –
09.00
|
SKI
|
5
|
Jumat, 6 April 2018
|
07.30 –
09.00
|
Bahasa
Arab
|
2. Jadwal UAMBN-KP Utama Jenjang MA Tahun Pelajaran 2017/2018
NO
|
Hari/Tanggal
|
Waktu
|
Peminanatan
|
|||
IPA
|
IPS
|
Bahasa
|
Kegaaman
|
|||
1
|
Senin, 2 April 2018
|
07.30 – 09.00
|
Al – Qur’an Hadis
|
Al – Qur’an Hadis
|
Al – Qur’an Hadis
|
Al – Qur’an Hadis
|
2
|
Selasa, 3 April 2018
|
07.30 – 09.00
|
Akidah Ahlak
|
Akidah Ahlak
|
Akidah Ahlak
|
Akidah Ahlak
|
3
|
Rabu, 4 April 2018
|
07.30 – 09.00
|
Fikih
|
Fikih
|
Fikih
|
Ilmu Kalam
|
4
|
Kamis, 5 April 2018
|
07.30 – 09.00
|
SKI
|
SKI
|
SKI
|
SKI
|
5
|
Jumat, 6 April 2018
|
07.30 – 09.00
|
Bahasa Arab
|
Bahasa Arab
|
Bahasa Arab
|
Bahasa Arab
|
Nah itulah Jadwal UAMBN-KP Jenjang MTs dan MA Tahun Pelajaran 2017/2018.
Dan ternyata agenda pada akhir semester 2 banyak yang harus di
selesaikan. Untuk tetap jaga kesehatan karena cuaca sedang tidak
bersahabat.
Semoga info Jadwal UAMBN-KP Jenjang MTs dan MA Tahun Pelajaran 2017/2018
bermanfaat bagi anda dan dapat membantu bagi yang sedang membutuhkan.
Apabila ada kata yang kurang berkenan kami mohon maaf, Akhir kata kami
ucapkan terima kasih.
Update versi 1.4.1 meliputi :
- Di UAMBN-BK Online , proses Backup Kesiapan Ujian, akan juga menyertakan 3 (tiga) file untuk diunduh. Ketiga file tersebut boleh diunduh jika dan hanya jika kondisi madrasah sebagai berikut :
- Tidak ada koneksi internet di madrasah setempat.
- Port ssh diblock oleh provider internet setempat. (kasus yg paling sering terjadi saat proses sinkron muncul Internet Connection Failed tetapi saat mencoba koneksi tethering dengan handphone berjalan baik)
- Di UAMBN-BK Offline , proses Sinkronisasi masih berjalan seperti mana biasanya. Dengan tambahan fungsi di Sinkronisasi untuk menghandle berkas offline per Madrasah.
Sehubungan dengan persiapan pelaksanaan Madrasah Aliyah, kami mohon untuk MA dapat melakukan kembali proses berikut ini :
- Penjadwalan Madrasah
- Pemaketan dan Penjadwalan
- Backup Kesiapan Ujian.
- Upgrade ke versi 1.4.1. (jika mempunyai kendala pada kondisi di atas.)
- Sinkronisasi Offline ke Online.
- Sinrkonisasi Bank Soal.
- Pengecekan kesiapan di Kontrol Ujian.
- Cek login (username dan password) satu per satu siswa.
**Tambahan informasi : Bagi MTs yang ingin melaksanakan simulasi secara mandiri, disediakan slot penjadwalan dari tanggal 21 - 25 Maret. Mata pelajaran yang diujikan adalah :
- 21/03/2018 :Bahasa Arab
- 22/03/2018 : Akidah dan Akhlak
- 23/03/2018 : Al Quran Hadis
- 24/03/2018 : SKI
- 25/03/2018 : Fikih (Bagi Madrasah yang ingin melaksakan, sebab hari tersebut tanggal merah.)
Untuk kegiatan Simulasi di atas, sehari sebelum pelaksanaan diharapan MTs sudah melakukan 3 (tiga) langkah di bawah ini :
- Backup Kesiapan Ujian.
- Sinkronisasi online ke offline.
- Sinkronisasi Bank Soal.
Kegiatan simulasi di atas dilaksanakan selama tidak ada pelaksanaan kegiatan lain di madrasah masing-masing. Silakan disesuaikan jadwalnya, tidak bersifat mengikat.
Atas perhatian, kerja keras, semangat, dan partisipasi teman-teman dalam upaya mensukseskan UAMBN-BK , kami ucapakan banyak terima kasih.
Panduan proktor menjalankan server UAMBN-BK
PROKTOR YTCBerikut Langkah Memulai UAMBN-BK
1.Buka "Start UAMBK" dari Desktop
2.Pastikan 4 Jendela terbuka (XAMPP Control Panel, xampp_start.exe, php.exe, dan Login UAMBN-BK pada Browser)
3.Ulangi langkah ke-2 apabila salah satu jendela tidak terbuka.
4.Masukkan Username dan Password Aplikasi Offline UAMBN-BK, Kemudian Sign-In
5.Ulangi langkah ke-4 apabila password/Username Salah.
6.Masuk ke menu Proktor
7.Pilih Kontrol Ujian
8.Pilih/Cari Mapel, Jurusan, dan Jam Sesi Ujian yang akan diujikan
9.Klik salah satu pada kolom Status, Waktu, atau Ruang
10.Pastikan Tanggal, Ruang, dan Mapel ujian sesuai dengan yang akan diujikan!
11.Klik MULAI apabila waktu telah masuk waktu ujian
12.Klik LOGOUT SEMUA, dilanjutkan dengan klik BERHENTI apabila waktu ujian telah habis atau peserta dalam ruang sudah seluruhnya selesai
13.Lanjutkan ke menu "Kirim Hasil Ujian" untuk mengirim hasil ujian. pastikan 100% hasil ujian siswa terkirim!
14.Ulangi langkah ke-13 apabila belum 100%.
15.Sesi telah selesai, ulangi mulai dari langkah ke-6 untuk ujian sesi berikutnya.
16.Terimakasih, Selamat Bekerja.
tampilan sever UAMBN-BK ketika sudah mulai mengerjakan
PENGUMUMAN !!
Tahap Persiapan
- Aplikasi yang digunakan pada UAMBNBK Pelaksanaan Utama MTs Menggunakan 1.4.1 Reset MTs WAJIB MENJADI PERHATIAN !!
- Backup Kesiapan Ujian pada Web Online
** Buat Penjadwalan dan pemaketan ujian terlebih dahulu
- Melakukan Sinkronisasi ONLINE Ke OFFLINE
- Sinkronisasi Bank Soal ( Dibuka dari tanggal 29 Maret 2018 )
- Cetak Kartu Ujian pada Aplikasi OFFLINE
- Periksa JUMLAH Kartu Ujian pada Aplikasi OFFLINE
** Jika Jumlah Kartu Kartu Ujian Tidak sesuai dengan jumlah siswa segera hubungi helpdesk daerah masing-masing
- Pastikan Waktu (Tanggal, Jam dan timezone ) sudah SESUAI dan BENAR.
- Tes Login Username & Password pada kartu Peserta
- ANTIVIRUS dan FIREWALL di nonaktifkan.
- Backup Kesiapan Ujian pada Web Online
** Buat Penjadwalan dan pemaketan ujian terlebih dahulu
- Melakukan Sinkronisasi ONLINE Ke OFFLINE
- Sinkronisasi Bank Soal ( Dibuka dari tanggal 29 Maret 2018 )
- Cetak Kartu Ujian pada Aplikasi OFFLINE
- Periksa JUMLAH Kartu Ujian pada Aplikasi OFFLINE
** Jika Jumlah Kartu Kartu Ujian Tidak sesuai dengan jumlah siswa segera hubungi helpdesk daerah masing-masing
- Pastikan Waktu (Tanggal, Jam dan timezone ) sudah SESUAI dan BENAR.
- Tes Login Username & Password pada kartu Peserta
- ANTIVIRUS dan FIREWALL di nonaktifkan.
Selama Pelaksanaan Ujian
- DILARANG melakukan sinkronisasi ONLINE ke OFFLINE
- JIka ada Permasalahan DILARANG memaju mundurkan jam server. Atur jam perubahan melalui menu PENJADWALAN pada APLIKASI OFFLINE
- Proktor dimohon menekan tombol peringatan waktu setiap setengah jam untuk memastikan KONEKSIkomputer CLIENT berjalan dengan BAIK.
- Jika ada permasalahan saat ujian HINDARI menekan tombol BERHENTI pada kontrol ujian dan segera hubungi HELPDESK terdekat.
- JIka ada Permasalahan DILARANG memaju mundurkan jam server. Atur jam perubahan melalui menu PENJADWALAN pada APLIKASI OFFLINE
- Proktor dimohon menekan tombol peringatan waktu setiap setengah jam untuk memastikan KONEKSIkomputer CLIENT berjalan dengan BAIK.
- Jika ada permasalahan saat ujian HINDARI menekan tombol BERHENTI pada kontrol ujian dan segera hubungi HELPDESK terdekat.
PINGIN DAPAT UANG RECEHAN....