Wednesday, July 10, 2019
Friday, June 28, 2019
Launching Mesin Printer DTG RIECAT New Era Generasi 2
Launching Mesin Printer DTG RIECAT New Era Generasi 2
Kabar Gembira dalam industry sablon kaos digital di Indonesia yang menarik di awal bulan Agustus 2018 ini bahwasanya produsen printer DTG lokal Indonesia BENGKEL PRINT mempersembahkan / Launching untuk produk printer DTG RIECAT terbarunya yaitu “ Printer DTG RIECAT NEW ERA Generasi 2” dengan kapasitas, fitur yang lebih canggih dari Printer DTG RIECAT New Era.
Kelebihan Printer DTG NEW ERA Gen. 2
1. Menggunakan Teknologi Touch Screen / Layar Sentuh
Printer DTG GEN.2 sudah menggunakan layar sentuh untuk mengoperasikan mesin yang lebih praktis. Didalam tampilan touch screen / layar sentuh terdapat pilihan antara lain ialah :
- 1 phase
- 2 phase
- Eject
- Stop
- Setting
2. Dilengkapi Semi Auto Maintenance
Dimana didalam setting tersebut terdapat pilihan settingan, diantaranya ialah :
- Unlock head : yang berfungsi untuk membuka / membebaskan printhead yang terkunci
- Tombol otomatis untuk cleaning : Ada pilihan manual dan otomatis. Dimana jika cleaning otomatis terdapat pilihan waktu ada 20 detik, 25 detik, dan 30 detik
3. Monitoring Temperature
Printer DTG New Era Generasi 2 sudah dilengkapi dengan tombol suhu, dimana tombol tersebut bisa untuk cek suhu dan kelembapan dalam ruangan tersebut.
4. Dilengkapi Acrylic Cooling Head Mainboard
Berfungsi sebagai pendingin jika mesin printer DTG sedang bekerja / melakukan printing kaos. Jika tidak ada cooling head pada printer DTG, bisa dipastikan mainboard printer DTG mengalami panas yang fluktiatif yang menyebabkan kerusakan.
5. Dilengkapi Tatakan Acrylic Ukuran A3, A4
Tatakan yang mudah untuk dilepas pasang , ringan dan membuat tampilan printer DTG elegan dan mewah
6. Dilengkapi Sensor Automatic
Berfungsi sebagai “ stopper”. 2 sensor automatic ini meliputi sensor depan untuk berhenti, sensor belakang untuk menarik print 2 phase. Dalam artian, apabila anda hendak melakukan proses print putih sudah selasai tray kaos akan maju sampai ujung (saat itulah sensor bekerja)setelah beberapa saat sensor belakang akan menarik tray kaos secara otomatis untuk melakukan fase ke dua.
7. Lebih Presisi Dibandingkan Dengan New Era Gen.1
Printer DTG New Era Gen.2 terbukti lebih presisi dibandingkan dengan sebleumnya, pasalnya printer DTG New Era sudha banyak dilengkapi dengan fitur terbaru serta menggunakan belt yang besar yang membuat proses sablon kaos lebih presisi untuk maju mundur lancar.
8. Printer DTG New Era Generasi 2 dimodifikasi dengan desain khusus untuk printer DTG Lokal bukan modif dari China
9. Printer DTG New Era Generasi 2 mudah dalam pengoperasian dan proses cetak kaos lebih simple
10. Printer DTG New Era Generasi 2 Mesin sablon kaos yang bisa beroperasi selama 22 jam non stop, dengan menggunakan mekanik untuk efisiensi tinta hingga 40%.
11. Printer DTG New Era Generasi 2 dirakit dengan menggunakan metode tinta langsung ke kain, sehingga lebih efektif dan efisien.
12. Printer DTG New Era Generasi 2 memiliki desain bidy mesin yang lebih kokoh, elegan, kuat.
13. Printer DTG New Era Generasi 2 memiliki GARANSI SEUMUR HIDUP untuk SERVICE kecuali GARANSI SPAREPART 6 bulan ( mainboard, pompa, masterchip)
14. Printer DTG New Era Generasi 2 sangat mudah untuk pemasangan kaos yang siap cetak
15. Printer DTG New Era Generasi 2 Harga terjangaku
Spesifikasi Printer DTG NEW ERA Gen.2
| Ukuran Cetak Maksimal | 32cm x 45cm max |
| Kecepatan Cetak | 5 menit s/d 7 menit (1 phase A3+ kaos Putih) |
| Kecepatan Cetak | 15 menit s/d 20 menit (White Layer + Color Layer) |
| Printhead | Epson 1390 F3-Mach Piezo Printhead 6 Channels |
| Ink Color | CYMK + WW |
| Biaya Produksi | 4ml tinta / A3 (sekitar Rp. 7.000) Tanpa tinta Putih |
| Biaya Produksi | Sekitar Rp. 20.000 s/d Rp. 25.000 (Dengan Tinta Putih) |
| Kapasitas Produksi | 70 cetakan A3 / hari (10 jam kerja tanpa tinta putih) |
| Kapasitas Produksi | 25 cetakan A3 / hari (10 jam kerja dengan tinta putih) |
| Bahan Kaos | Cotton Combed, Carded, Lacoste Polo, TC, dll |
| Bahan Lain | Kayu, Triplex, Canvas cotton, dan bahan organik lainnya |
| Warna Kaos | Semua Warna Kaos |
| Kaos Hitam atau Gelap | Bisa dengan White Ink Dupont |
| Operating System | Windows XP , 7 , 8 32 bit, 64 bit |
| Pemakaian listrik | 36 watt |
| Konstruksi | Rangka PVC, Aluclat, Stainless Steel |
| Ukuran Palet Mesin | 90cmx75cmx50cm |
| Garansi | life time servis |
| Ukuran Mesin RIECAT New Era | 75cmx67cmx44cm |
| Berat Mesin | 55 KG |
Paket Printer DTG New Era Generasi 2
- 1 Unit Printer dtg A3 New Era Gen 2
- 1 unit Press kaos 38×38 RIECAT, Bonus teflon
- 5 Pcs Syering 5ml
- 1 Pcs Syering tool
- 1 Pcs CD software RIP Bpjet RIP v.7.09 & v.8.23
- 1 Pcs CD tutorial,resseter,video Software deteksi kerusakan
- 1 Pcs CD driver Epson R1390
- 1 Pcs Spray
- Garansi servis mesin life time
- 4 Btl Ink colour textil 100ml made in Jerman
- 1 Btl Ink white textil 100ml made in USA
- 1 Btl Pre-treatmen liquid 1lt Bold coat
- 1 Btl Cleaner solution 60ml Bold solution
- 1 Pcs Bottomfill
- Tatakan Kaos A3,A4
Apabila anda berminat untuk membuka usaha sablon kaos dengan menggunakan printer DTG NEW ERA Generasi 2 supaya proses lebih praktis dan cepat, Kami selaku produsen printer DTG NEW ERA Generasi 2 jual dengan Harga SPECIAL PROMO RP.25.000.000 BONUS Mesin cutting sticker GCC i-Craft . Promo ini berlaku selama persediaan masih ada.
Terlepas dari promo untuk harga normal Printer DTG NEW ERA Generasi 2 Rp.26.000.000 sudah paket lengkap siap pakai serta bisa langsung pelatihan mesin printer DTG tanpa dipungut biaya, anda bisa langsung menghubungi di nomor berikut ini 087851691057
USER MANAGER ROUTER MIKROTIK
USER MANAGER ROUTER MIKROTIK
UserManager
UserManager merupakan fitur AAA server yang dimiliki oleh Mikrotik. Sesuai kepanjangan AAA (Authentication, Authorization dan Accounting), UserManager memiliki DataBase yang bisa digunakan untuk melakukan autentikasi user yang login kedalam network kita, memberikan kebijakan terhadap user tersebut misalnya limitasi transfer rate, dan juga perhitungan serta pembatasan quota yang dilakukan user kita nantinya.
UserManager ini akan memudahkan kita yang ingin membuat layanan internet publik secara luas, misalnya hotspot-hotspot di cafe, mall, hotel dan sebagainya, karena dengan menggunakan UserManager ini kita cukup membuat 1 account user, dan account user tersebut bisa digunakan atau diakses dari router-router Hotspot yang sudah kita pasang.
Informasi service yang bisa kita simpan dalam database UserManager meliputi:
Hotspot Server
Salah satu fitur terkenal di dalam mikrotik yang merupakan salah satu metode untuk memberikan akses/layanan internet di area public dengan melalui proses autentikasi, media yang digunakan bisa menggunakan kabel ataupun wireless.
Cara kerja dari hotspot server ini dalam bentuk sederhana, hotspot akan melakukan block semua akses user dan user akan diminta untuk melakukan login via web browser. Apabila username dan password yang diisikan oleh user cocok dengan database hotspot, maka layanan akses akan diberikan.
Kami akan memberikan contoh konfigurasi bagaimana cara mengintegrasikan 2 hotspot server yang sudah ada di 2 router yang berbeda (router A dan router B) dengan sebuah database UserManager yang akan terpasang di salah satu router (router A).
Topologinya bisa seperti berikut :
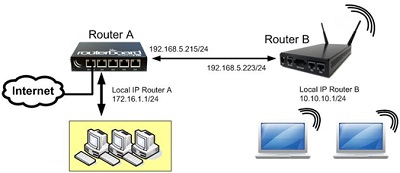
Instalasi UserManager
By default, UserManager belum terinstall pada Mikrotik, anda bisa menginstallnya secara gratis dengan mendownload packagenya di halaman http://routeros.co.id . Anda pilih versi yang sama dengan router anda dan kemudian package "all_package-tipe-versi.zip". Extract file tersebut dan didalamnya akan ada package "userman-versi-versi.npk".
Upload file tersebut ke router menggunakan FTP, atau bisa juga anda lakukan drag n drop dari PC anda ke jendela menu FILES yang ada di winbox router anda. Jika proses upload sudah selesai, tekan tombol sistem - reboot agar package diinstall oleh router.
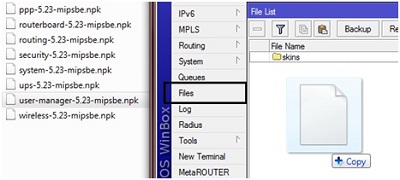
Konfigurasi pada Hotspot
Konfigurasi ini dilakukan setelah hotspot server sudah dibuat di dalam router kita. Jika anda belum melakukan hotspot server, anda bisa mengikuti panduan yang ada di halaman ini .
1. Masuk di menu IP - Hotspot - Sever Profiles, pilih profil yang digunakan oleh hotspot kita (contoh disini menggunakan profil hsprof1), dalam tab "RADIUS" centang parameter Use Radius, setelah itu klik tombol Apply (dilakukan di router A dan router B).
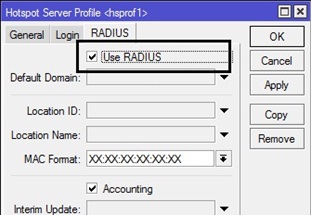
2. Langkah selanjutnya masuk menu Radius di menu utama winbox, kemudian klik Add (+). karena kita menggunakan Hotspot centang parameter �Hotspot�, kemudian tentukan address dan secret :
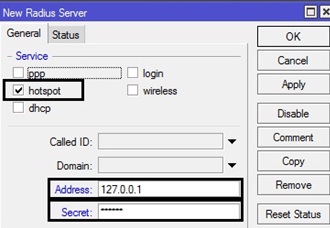
Pengaturan Radius di router A
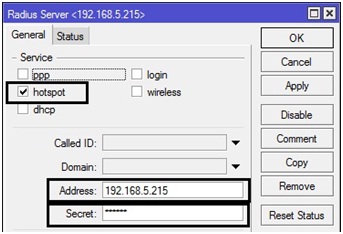
Pengaturan Radius di router B
Cukup 2 langkah ini yang diterapkan di router kita untuk membuat hotspot server bisa berintegrasi ke database UserManager kita.
Konfigurasi UserManager Router A
Untuk mengakses database UserManager kita, kita bisa gunakan webbrowser dan mengetikkan alamat http://ip.routerA/userman. Untuk default login bisa menggunakan username = admin , password kosong.
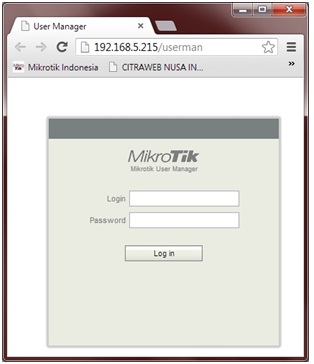
Tambahkan di menu �Routers� untuk menginformasikan Radius, router mana saja yang boleh akses kedatabase kita. Berarti kita perlu menambahkan 2 router, yaitu router A dan router B :
Klik Add pilih New kemudian isikan parameter berikut
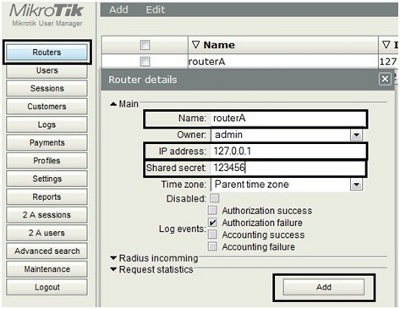
Penambahan Informasi Router A
Klik Add pilih New kemudian isikan parameter berikut
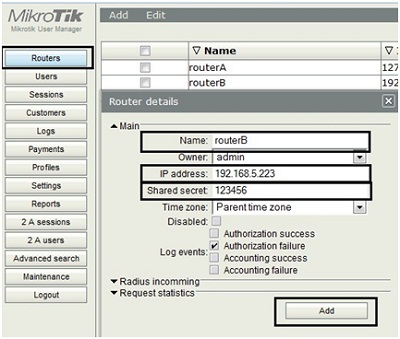
Penambahan informasi Router B
Langkah selanjutnya kita buat profile dan limitasi yang akan diberikan ke user
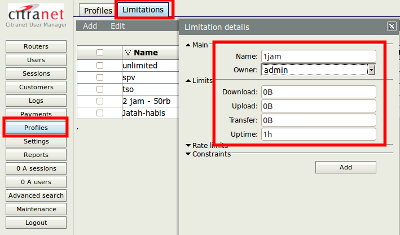
Pembuatan Limitations
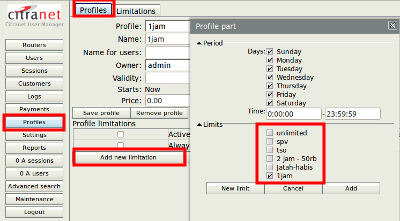
Pembuatan Profil
Langkah terakhir, kita tambahkan informasi user di menu user. Anda bisa gunakan tombol add - one (untuk menambah username dan password yang anda buat manual) atau menggunakan add - batch (UserManager akan menggenerate banyak username dan password).
Jangan lupa, tentukan profilenya dengan profil yang sudah kita buat.
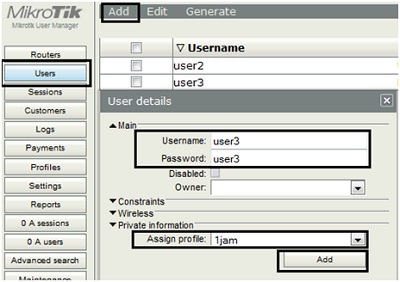
Integrasi Hotspot dengan User Manager
Kategori: Tips & TrikUserManager
UserManager merupakan fitur AAA server yang dimiliki oleh Mikrotik. Sesuai kepanjangan AAA (Authentication, Authorization dan Accounting), UserManager memiliki DataBase yang bisa digunakan untuk melakukan autentikasi user yang login kedalam network kita, memberikan kebijakan terhadap user tersebut misalnya limitasi transfer rate, dan juga perhitungan serta pembatasan quota yang dilakukan user kita nantinya.
UserManager ini akan memudahkan kita yang ingin membuat layanan internet publik secara luas, misalnya hotspot-hotspot di cafe, mall, hotel dan sebagainya, karena dengan menggunakan UserManager ini kita cukup membuat 1 account user, dan account user tersebut bisa digunakan atau diakses dari router-router Hotspot yang sudah kita pasang.
Informasi service yang bisa kita simpan dalam database UserManager meliputi:
- HotSpot users.
- PPP (PPtP/PPPoE) users.
- DHCP Lease.
- Wireless AccessList.
- RouterOS users.
Hotspot Server
Salah satu fitur terkenal di dalam mikrotik yang merupakan salah satu metode untuk memberikan akses/layanan internet di area public dengan melalui proses autentikasi, media yang digunakan bisa menggunakan kabel ataupun wireless.
Cara kerja dari hotspot server ini dalam bentuk sederhana, hotspot akan melakukan block semua akses user dan user akan diminta untuk melakukan login via web browser. Apabila username dan password yang diisikan oleh user cocok dengan database hotspot, maka layanan akses akan diberikan.
Kami akan memberikan contoh konfigurasi bagaimana cara mengintegrasikan 2 hotspot server yang sudah ada di 2 router yang berbeda (router A dan router B) dengan sebuah database UserManager yang akan terpasang di salah satu router (router A).
Topologinya bisa seperti berikut :
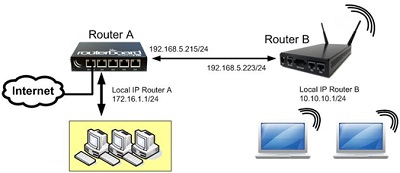
Topologi yang digunakan
Instalasi UserManager
By default, UserManager belum terinstall pada Mikrotik, anda bisa menginstallnya secara gratis dengan mendownload packagenya di halaman http://routeros.co.id . Anda pilih versi yang sama dengan router anda dan kemudian package "all_package-tipe-versi.zip". Extract file tersebut dan didalamnya akan ada package "userman-versi-versi.npk".
Upload file tersebut ke router menggunakan FTP, atau bisa juga anda lakukan drag n drop dari PC anda ke jendela menu FILES yang ada di winbox router anda. Jika proses upload sudah selesai, tekan tombol sistem - reboot agar package diinstall oleh router.
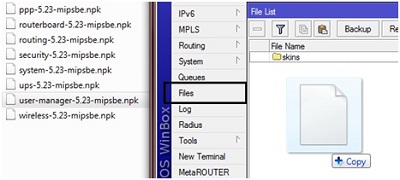
Upload file ke router
Konfigurasi pada Hotspot
Konfigurasi ini dilakukan setelah hotspot server sudah dibuat di dalam router kita. Jika anda belum melakukan hotspot server, anda bisa mengikuti panduan yang ada di halaman ini .
1. Masuk di menu IP - Hotspot - Sever Profiles, pilih profil yang digunakan oleh hotspot kita (contoh disini menggunakan profil hsprof1), dalam tab "RADIUS" centang parameter Use Radius, setelah itu klik tombol Apply (dilakukan di router A dan router B).
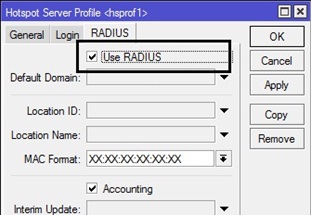
Setting server profile
2. Langkah selanjutnya masuk menu Radius di menu utama winbox, kemudian klik Add (+). karena kita menggunakan Hotspot centang parameter �Hotspot�, kemudian tentukan address dan secret :
- di router A, karena hotspot server dan Radius Server masih dalam satu router maka untuk Address kita isi dengan �127.0.0.1� , isi secret dengan kombinasi key yang unik misalnya : 123456
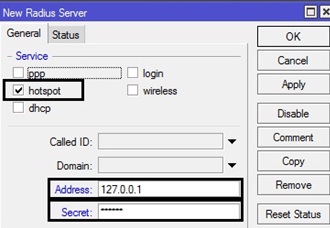
Pengaturan Radius di router A
- di router B, karena hotspot server dan radius server sudah berbeda router, maka untuk address harus kita isikan dengan salah satu IP yang ada di router A. Disini kami berikan contoh �192.168.5.215�, isikan secret, bisa berbeda dengan Router A atau bisa Sama
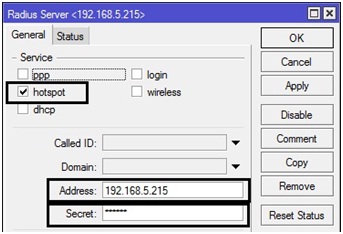
Pengaturan Radius di router B
Konfigurasi UserManager Router A
Untuk mengakses database UserManager kita, kita bisa gunakan webbrowser dan mengetikkan alamat http://ip.routerA/userman. Untuk default login bisa menggunakan username = admin , password kosong.
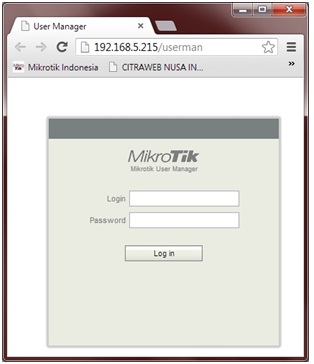
Tampilan halaman login UserManager
Tambahkan di menu �Routers� untuk menginformasikan Radius, router mana saja yang boleh akses kedatabase kita. Berarti kita perlu menambahkan 2 router, yaitu router A dan router B :
Klik Add pilih New kemudian isikan parameter berikut
- Parameter Name dengan nama routerA.
- IP Address dengan �127.0.0.1�.
- Shared secret kita sesuaikan dengan parameter secret yang ada di menu Radius.
- Jika sudah tekan tombol Add.
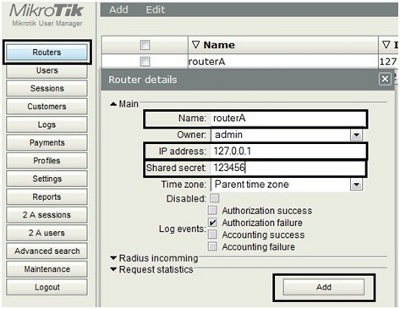
Penambahan Informasi Router A
- Parameter Name dengan nama router B.
- IP Address dengan �192.168.5.223�.
- Shared secret kita sesuaikan dengan parameter secret yang ada di menu Radius Router B.
- Jika sudah tekan tombol Add.
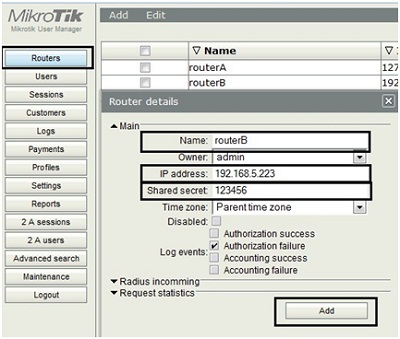
Penambahan informasi Router B
- Pilih menu profile - Limitations - add new, iskan name, owner dan limitasi yang ingin diberikan, bisa quota, berapa lama bisa akses (uptime) atau semuanya bisa anda gunakan. Disini kami berikan contoh untuk limitasi akses hanya bisa 1 jam (1h pada uptime).
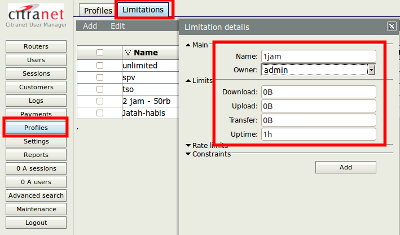
Pembuatan Limitations
- Jika limitasi sudah dibuat, masuk ke tab profiles, bikin profile baru, isikan parameter name. Dan tekan tombol "add new limitations" untuk menerapkan limitasi yang kita buat sebelumnya
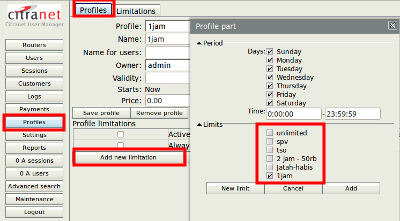
Pembuatan Profil
Jangan lupa, tentukan profilenya dengan profil yang sudah kita buat.
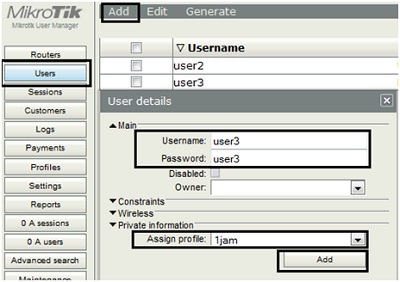
Penambahan informasi user
Sampai di sini, router A dan router B sudah terintegrasi dengan database UserManager kita. username "user3" sudah bisa digunakan login di hotspot server yang ada di router A ataupun di router B. Friday, June 14, 2019
Teknologi it bersatu dengan otomotif
Friday, May 24, 2019
PAT SMK WALI SONGO TAHUN 2019
PAT SMK WALI SONGO TAHUN 2019
1. KEJURUAN KELAS XI KLIK DISINI
2. SISKOMDIG KELAS X KLIK DISINI
3. REMIDIAL KEJURUAN KELAS XI KLIK DISINI
SEKLAH MUSIC INTERNASIONAL KLIK DISINI UNTUK INFONYA
Wednesday, May 15, 2019
cara merekam layar komputer menggunkan vlc media player
cara merekam layar komputer menggunkan vlc media player
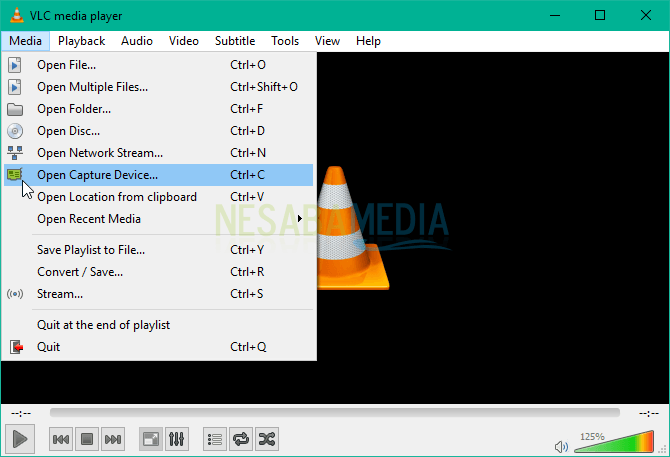
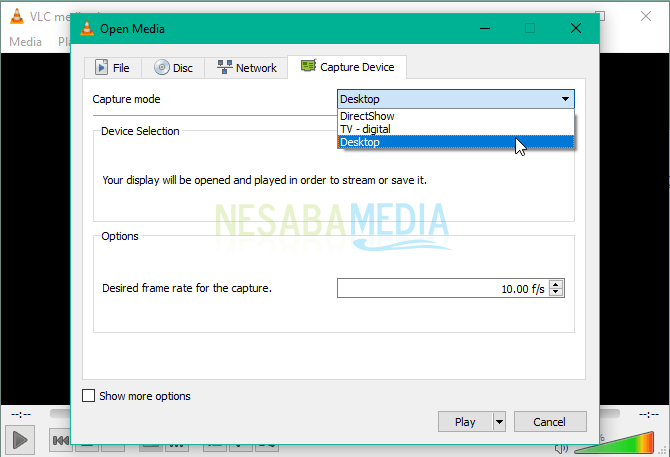
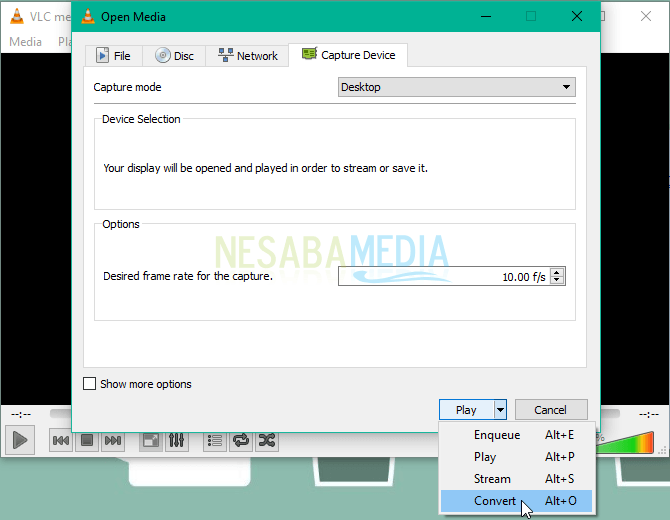
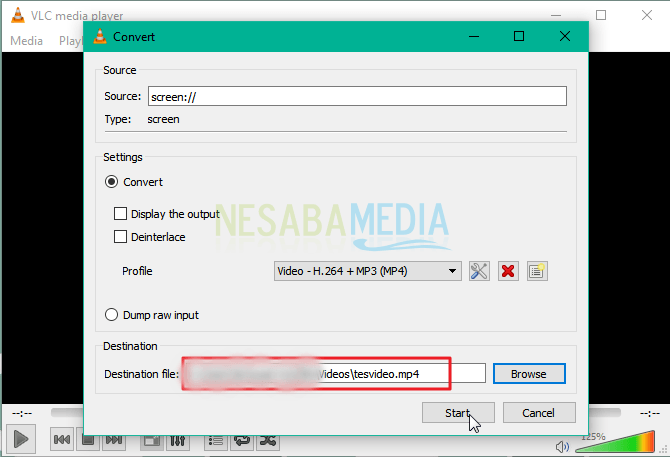
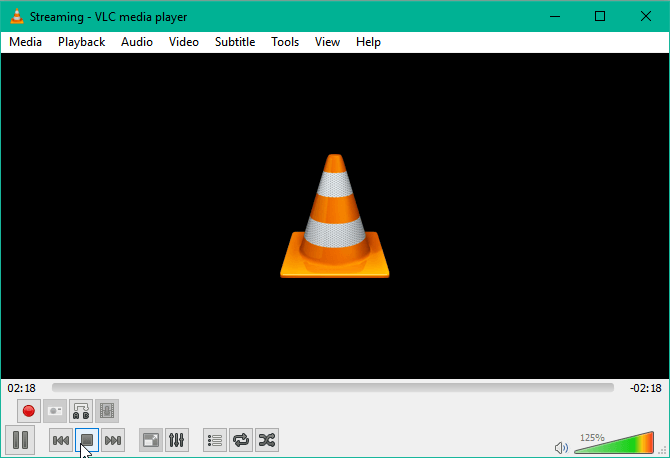
Cara Kedua : Merekam Layar Menggunakan Software
Untuk cara kedua ini, saya menjelaskannya dengan menggunakan software VLC Media Player. Pada umumnya, VLC dikenal sebagai media pemutar berbagai format video. Padahal, sebenarnya VLC ini memiliki banyak fungsi tersembunyi yang tidak diketahui banyak orang. Salah satunya untuk merekam layar di PC Anda dalam format video.
Baiklah, untuk mulai merekam layar PC menggunakan VLC Media Player, simaklah langkah-langkah berikut.
1. Silakan download dan buka software VLC Media Player di PC Anda (Download Disini). Klik menu Media, pilih Open Capture Device.
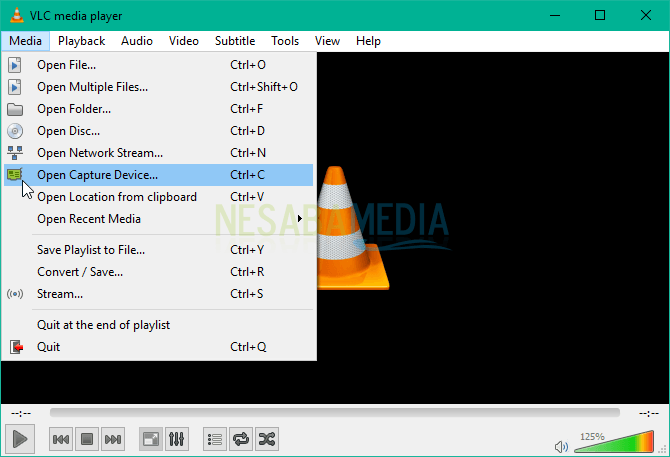
2. Pada tab Capture Device, pilih Desktop dibagian Capture Mode. Kemudian pada Desired frame rate for the capture biasanya 10 fps untuk waktu merekam video sederhana.
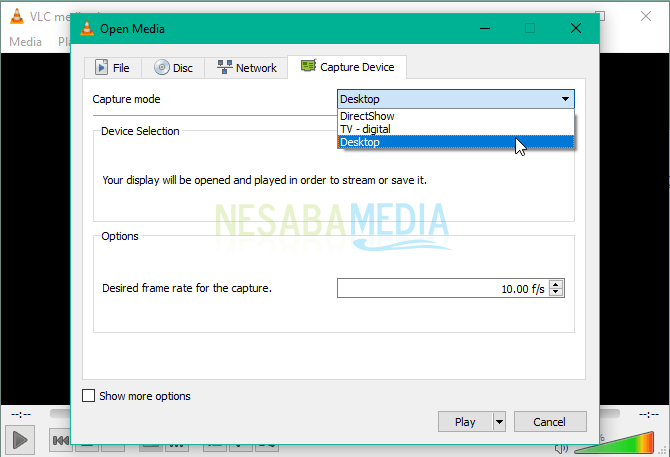
3. Selanjutnya, pada menu dropdown terdapat “Play”. Nah, klik simbol segitiga dan pilih opsi Convert.
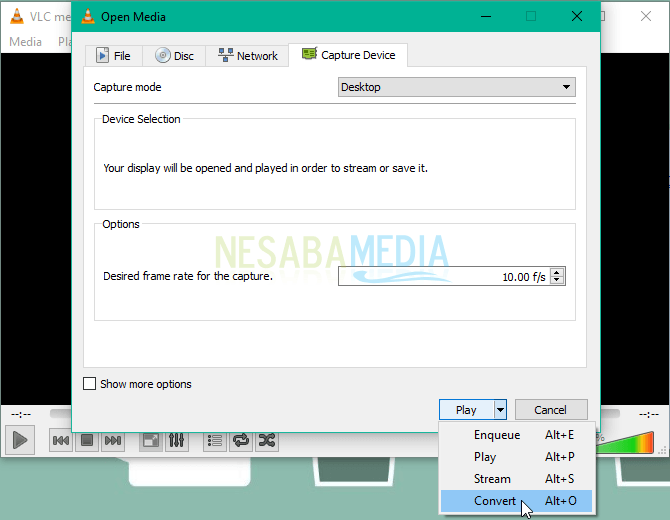
4.Terdapat tombol Browse untuk memilih tempat penyimpanan video yang akan direkam. Ketikkan nama file videonya, dan klik Start.
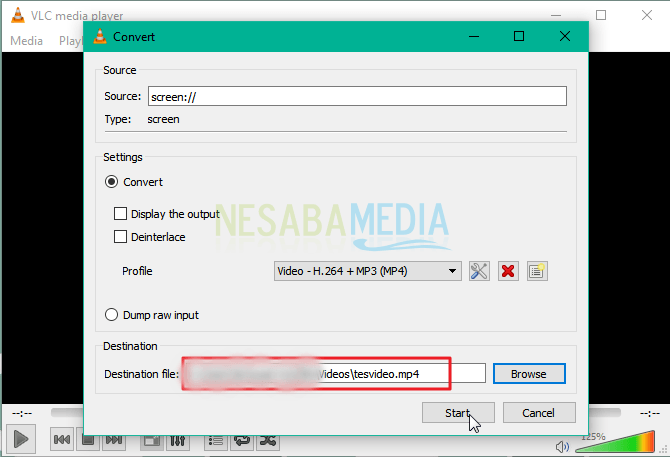
5. Rekaman video pun sedang berlangsung. Untuk memberhentikannya klik tombol Stop Recording seperti tampak pada gambar berikut.
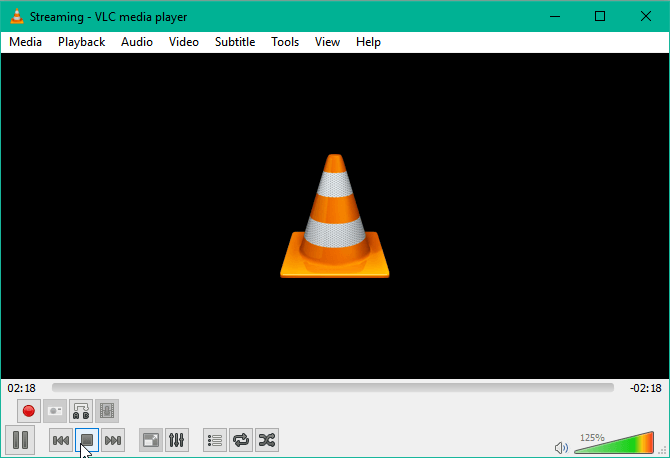
Nah, video akan tersimpan di folder yang telah Anda tentukan sebelumnya. Anda juga dapat memilih format penyimpanan video yang diinginkan. Semakin lama Anda merekam, maka semakin besar pula ukuran video tersebut. Begitu juga dengan sebaliknya.
Begitulah cara yang dapat Anda lakukan untuk merekam layar PC Anda. Dengan begitu, Anda tidak perlu memasang software tambahan untuk merekamnya. Cukup Anda memilih cara mana yang terbaik untuk merekam layar PC. Namun, yang perlu diingat bahwa Anda tidak dapat menambahkan suara pada rekaman dengan menggunakan VLC secara otomatis. Selamat mencoba dan terimakasih.
UKK ONLINE SMK AL ALIF TUNJUNGAN BLORA TAHUN 2019
UKK ONLINE SMK AL ALIF TUNJUNGAN BLORA
TAHUN 2019
1. SIMULASI DIGITAL UNTUK KELAS 10 SEMUA JURUSAN
2. SIMULASI DIGITAL KELAS 11 SEMUA JURUSAN KLIK DISINI
3. KEJURUAN TKJ KELAS 10KLIK DISINI
4. KEJURUAN TKJ KELAS 11KLIK DISINI
Subscribe to:
Comments
(
Atom
)


















